
فهرست مطالب
- ۱ ۷ روش رفع ارور The Disk Is Write Protected
- ۲ ارور The Disk Is Write Protected
- ۳ آموزش رفع ارور The Disk Is Write Protected برای فلش، کارت حافظه یا هارد
- ۴ ۷ روش تضمینی حل ارور Write Protected
- ۴.۱ روش ۱) بررسی روی سخت افزار کارت حافظه، فلش یا هارد
- ۴.۲ روش ۲) از آنتی ویروس استفاده کنید.
- ۴.۳ روش ۳) حذف ارور Write Protected از طریق CMD
- ۴.۴ روش ۴) استفاده از نرم افزار های مخصوص
- ۴.۵ روش ۵) استفاده از Regedit جهت رفع ارور Write Protected
- ۴.۶ روش ۶) رفع خطای Write Protected از طریق Read-Only
- ۴.۷ روش ۷) رفع ارور Write Protected از طریق پیدا کردن کنترلر حافظه جانبی
- ۵ آموزش روش های تضمینی رفع ارور Write Protected
۷ روش رفع ارور The Disk Is Write Protected
آموزش ها | آیا هنگام کار با کارت حافظه، فلش یا هارد تان با ارور The Disk Is Write Protected مواجه شده اید؟
خطایی که باعث میشود هیچ کنترلی روی حافظه جانبی تان نداشته باشید و آن را بلا استفاده رها کنید. با توجه به قیمت های انواع حافظه های جانبی، دور انداختن یک کارت حافظه، فلش یا هارد به دلیل ارور (The Disk Is Write Protected) توجیه اقتصادی نداشته و متضرر خواهید شد.
پس تا انتهای این آموزش همراه ما باشید. در این مطلب از سایت اشتراک دات نت، ابتدا به این میپردازیم که؛ معنای این ارور چیست؟ و راه حل قطعی رفع آن چگونه است؟
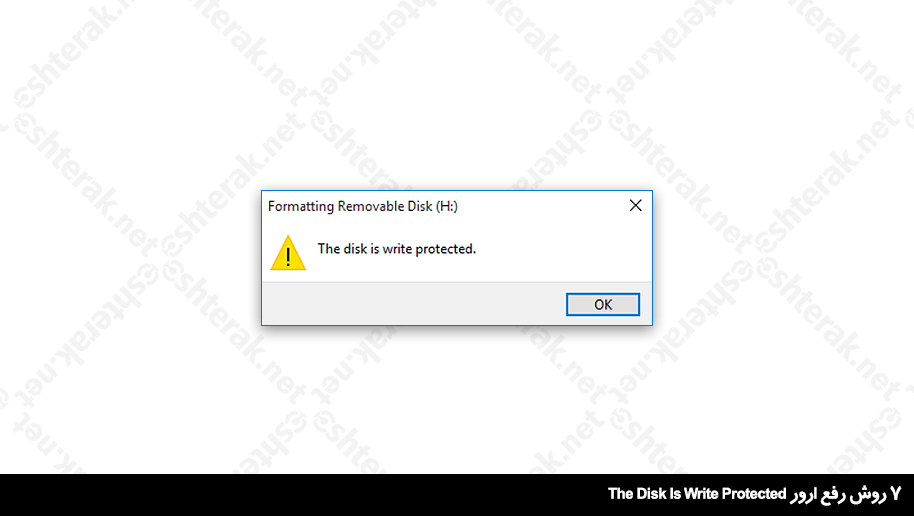
ارور The Disk Is Write Protected
معنی لغوی این جمله عبارت است از : «دیسک USB محافظت شده است»، حال وقتی پیام خطای «دیسک USB محافظت از ویرایش است» را دریافت می کنید، به چه معناست؟
دریافت این ارور، علل گوناگونی میتواند داشته باشد، از جمله :
- سیستم عامل ویندوز شما (فرقی نمیکند، ویندوز ۱۰، ویندوز ۸، ویندوز ۷، ویندوز XP و …) محدودیت هایی برای مدیر سیستم (Administrator) تعیین کرده است.
- تنظیمات رجیستری (Registry) ویندوز به هم ریخته باشد و درست عمل نکند.
- فلش، هارد یا دستگاه شما حاوی ویروس یا بدافزار باشد.
- فلش یا هارد تان حاوی نرم افزار رمزگذاری شخص ثالث USB باشد. که این باعث رمزگذاری و قفل فایل ها میشود.
این ها علل اصلی دریافت ارور (The Disk Is Write Protected) هنگام استفاده از فایل ها و یا فرمت کارت حافظه گوشی، فلش، یا هارد شما هستند.
آموزش رفع ارور The Disk Is Write Protected برای فلش، کارت حافظه یا هارد
اگر کمی در اینترنت جستجو کنید، مطمئناً به چند راه حل میرسید؛ که اکثراً مشکلتان را رفع نمیکند و فقط این راه حل ها، در سایت های مختلف تکرار شده اند. اما امروز ما در سایت اشتراک دات نت، چند روش تضمینی برای رفع ارور (The Disk Is Write Protected) خدمتتان ارائه خواهیم کرد.
۷ روش تضمینی حل ارور Write Protected
در گام نخست، بررسی کنید که درگاه سیستم شما، درست عمل کند. برای اینکار چندین حافظه جانبی مثل فلش، کارت حافظه و … را به سیستم تان وصل کنید و از کارکرد درست درگاه کامپیوتر تان اطمینان حاصل کنید. حال آموزش ها را دنبال کنید. (هر راه حلی که کار نکرد، روش بعدی را امتحان کنید)
روش ۱) بررسی روی سخت افزار کارت حافظه، فلش یا هارد
روی حافظه جانبی تان را با دقت نگاه کنید. بعضی از این حافظه ها، کلیدی کوچک روی بدنه خود دارند که دارای دو بخش ON و OFF است. اگر این کلید روی ON باشد، حافظه جانبی شما قفل شده و امکان فرمت و هرگونه ویرایش فایل ها از بین میرود.
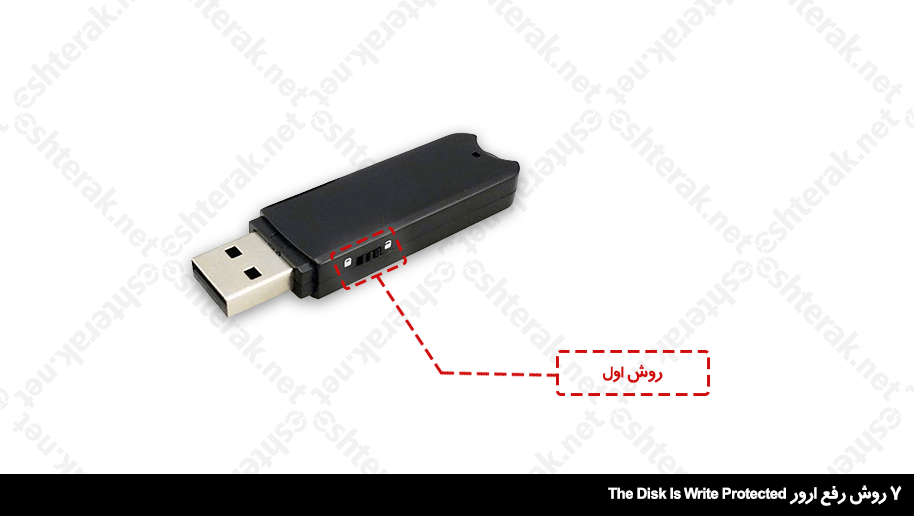
قدم اول.
کلید را پیدا کنید. (این کلید، در اندازه کوچک و روی بدنه خود حافظه جانبی، فلش و یا هارد است.)
قدم دوم.
در صورت وجود این کلید، آن را روی OFF قرار داده و حافظه را دوباره به سیستم متصل کرده و آن را بررسی کنید.
روش ۲) از آنتی ویروس استفاده کنید.
گاهی اوقات اتصال حافظه جانبی به دستگاه های مختلف، باعث ویروسی شدن حافظه جانبی میشود. این ویروس ها و بدافزار ها باعث میشوند که کارت حافظه، فلش یا هارد در برابر ویرایش فایل ها و یا فرمت قفل شوند.
بهترین راه حل برای رفع این مشکل، اجرای نرم افزار های حرفه ای آنتی ویروس، برای حذف کامل ویروس و باز کردن قفل دستگاه است.

قدم اول.
استفاده از معروف ترین و قوی ترین آنتی ویروس ها، طبق لیست زیر:
- آنتی ویروس Avast
- آنتی ویروس رایگان AVG
- آنتی ویروس رایگان Avira One Essential
- آنتی ویروس Norton
- آنتی ویروس حرفه ای و قوی BitDefender
قدم دوم.
اگر نمیخواهید مبالغ سنگین برای آنتی ویروس پرداخت کنید؛ از آنتی ویروس های رایگان و قوی (طبق لیست بالا) استفاده کنید. پس از نصب آنتی ویروس، حافظه جانبی تان را به سیستم متصل کرده و به صورت کامل آن را اسکن کنید.
روش ۳) حذف ارور Write Protected از طریق CMD
کلمه «اتاق فرمان» را شنیدهاید؟ CMD دقیقاً اتاق فرمان ویندوز است. این کلمه مخفف Command Prompt به معنی لغوی خط فرمان است.
CMD را شرکت سازنده ویندوز، برای کاربران فراهم کرده تا با استفاده از وارد کردن دستورات مختلف، اقدامات متعددی انجام دهند. بنابراین ما در این روش، برای حذف ارور Write Protected از CMD استفاده میکنیم.

قدم اول.
روی علامت دایره (کنار علامت ویندوز، سمت چپ صفحه، پایین) کلیک کنید. سپس کلمه «CMD» را تایپ کنید. روی برنامه Command Prompt کلیک راست کرده و از بین گزینه ها، گزینه Run as Administrator را انتخاب کنید.
قدم دوم.
کارت حافظه تان را به دستگاه متصل کرده و دستورات زیر را به ترتیب زیر، کپی کرده و در Command Prompt پیست یا جایگذاری کنید.
- ابتدا دستور «diskpart» را تایپ کنید. و دکمه اینتر (Enter) را بزنید.
- سپس دستور «list disk» را بنویسید و اینتر (Enter) را بزنید. تا لیست دیسک یا حافظه های متصل شده، نمایش داده شوند.
- در لیست نمایش داده شده، نام حافظه تان را پیدا کنید و سپس دستور «select disk #» را تایپ کنید. به جای # شماره حافظه جانبی تان را بنویسید. (برای مثال در لیست نمایش داده شده، فلش من با نام Disk 2 نمایش داده شده. پس دستور سوم من ۳ select disk میشود.)
- نکته : در دستور سوم، دقت کنید تا دیسک را درست انتخاب کرده باشید.
- سپس دستور «attributes disk clear readonly» را تایپ کرده و اینتر (Enter) را بزنید.
- در انتها هم دستور «exit» را تایپ کنید تا از محیط CMD خارج شوید.
روش ۴) استفاده از نرم افزار های مخصوص
شرکت های زیادی در زمینه مدیریت پارتیشن ها و پارتیشن بندی دیسک ها، نرم افزار ارائه کردند. یکی از معروف ترین این نرم افزارها، نرم افزار رایگان EaseUS Partition Master میباشد. این نرم افزار رایگان بوده و فقط در برخی، قابلیت ها پولی است.
قدم اول.
جهت دانلود این نرم افزار اینجا کلیک کنید. وارد لینک صفحه دانلود نرم افزار EaseUS میشوید. سپس روی دکمه Free Download (بالای صفحه، دکمه آبی رنگ) کلیک کنید. در مرحله بعدی ایمیل خودتون رو وارد کرده و نرم افزار را دانلود کنید.
قدم دوم.
نرم افزار را نصب کنید. در صفحه نرم افزار روی گزینه آخر «Toolkit» کلیک کنید. سپس در صفحه Toolkit، روی گزینه «Write Protection» کلیک کنید.
قدم سوم.
در قدم بعدی، درایو حافظه جانبی خودتون رو انتخاب کنید و گزینه «Disable» را بزنید.
روش ۵) استفاده از Regedit جهت رفع ارور Write Protected
وقتی حافظه جانبی شما ارور The Disk Is Write Protected میدهد. یعنی این دیسک قفل شده است و اطلاعات آن محافظت شده و غیرقابل تغییر هستند. یکی از روش های رفع این ارور استفاده از رجیستری ویندوز است. به اینگونه که با استفاده از ویرایشگر رجیستری کلید آن را از ۱ به ۰ تغییر دهید. تا قفل آن باز شود.
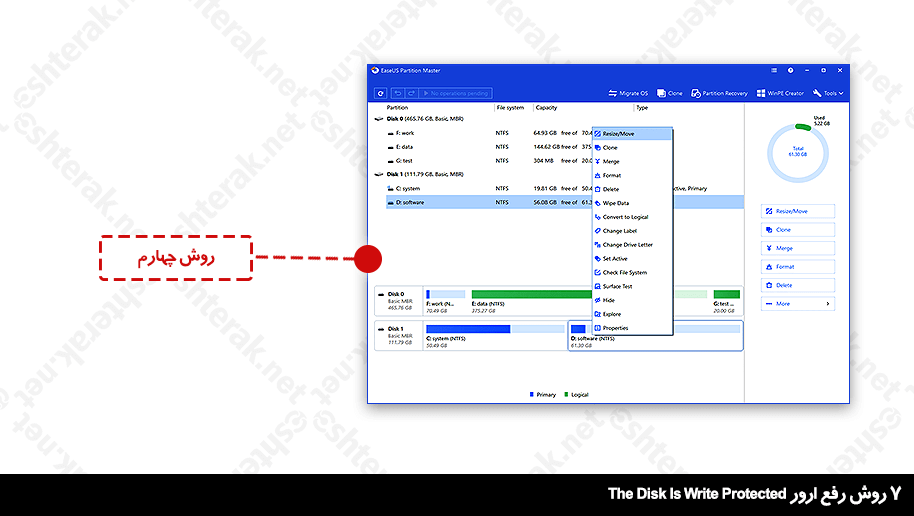
قدم اول.
دو کلید R و Win کیبورد را با هم فشار دهید. سپس کلمه Regedit را در پنجره باز شده تایپ کنید.
قدم دوم.
طبق آدرس زیر عمل کنید. ابتدا روی Computer در سمت چپ پنجره باز شده، کلیک کنید. از ۵ گزینه باز شده، گزینه HKEY_LOCAL_MACHINE را پیدا کرده و روی آن دو بار کلیک کنید.
سپس روی گزینه SYSTEM دو بار کلیک کنید تا منوی بعدی باز شود. از منوی باز شده گزینه CurrentControlSet را پیدا کنید و دو بار روی آن کلیک کنید. سپس روی گزینه Control دو بار کلیک کرده و در منوی بعدی گزینه ی StorageDevicePolicies را بزنید.
* نکته : اگر گزینه StorageDevicePolicies را ندارید، باید آن را طبق آموزش بسازید.
* نکته : آموزش ساخت گزینه StorageDevicePolicies بعد از روش پنجم، در همین مطلب قرار داده شده است.
آدرس به صورت : Computer\HKEY_LOCAL_MACHINE\SYSTEM\CurrentControlSet\Control\StorageDevicePolicies میباشد.
قدم سوم.
از سمت راست پنجره باز شده، گزینه «WriteProtect» را انتخاب کرده و دو بار روی آن کلیک کنید تا پنجره جدیدی باز شود. مطمئن شوید که مقدار آن روی ۰ تنظیم شده باشد.
قدم چهارم.
در پنجره باز شده مقدار Value data را از ۱ به ۰ تغییر دهید و سپس روی Ok کلیک کنید تا پنجره بسته شود.
قدم پنجم.
سپس Regedit را بسته و سیستم خود را ریستارت کنید. حافظه جانبی تان را یکبار جدا و دوباره متصل کنید. خواهید دید که ارور The Disk Is Write Protected از بین خواهد رفت.
آموزش ساخت گزینه StorageDevicePolicies در ریجستری
اگر در گزینه ها، گزینه StorageDevicePolicies را ندارید، طبق مراحل زیر آن را ایجاد کنید؛ و سپس ادامه روش پنجم را انجام دهید.
- طبق آموزش بالا (روش پنجم) Regedit را باز کرده و سپس در رجیستری به آدرس HKEY_LOCAL_MACHINE\SYSTEM\CurrentControlSet\Control بروید (از چپ به راست). روی فولدر Control کلیک راست کنید و سپس گزینه «New» را بزنید.
- سپس روی «Key» کلیک کنید و نام فولدر جدید ایجاد شده را «StorageDevicePolicies» قرار دهید و اینتر (Enter) را بزنید.
- در مرحله بعدی، در فولدر StorageDevicePolicies روی قسمت سفید صفحه، کلیک راست کرده و گزینه «New» را بزنید.
- گزینه «DWORD (32-bit) Value» را انتخاب کنید و آن را به «WriteProtect» تغییر نام دهید.
- روی «WriteProtect» دو بار کلیک کنید و value data آن را در مقدار DWORD از ۰ به ۱ تغییر دهید.
- سپس ادامه روش پنجم را انجام دهید.
روش ۶) رفع خطای Write Protected از طریق Read-Only
آسان ترین روش ممکن برای از بین بردن ارور Write Protected، استفاده از این راه حل است. گاهی اوقات راه حل، تنها برداشتن یک تیک است! بعضاً پیش میآید که سهواً درایو حافظه جانبی تان را، روی گزینه ی Read-Only تنظیم کنید؛ که در اینصورت ممکن است کارت حافظه یا فلش تان قفل شود.
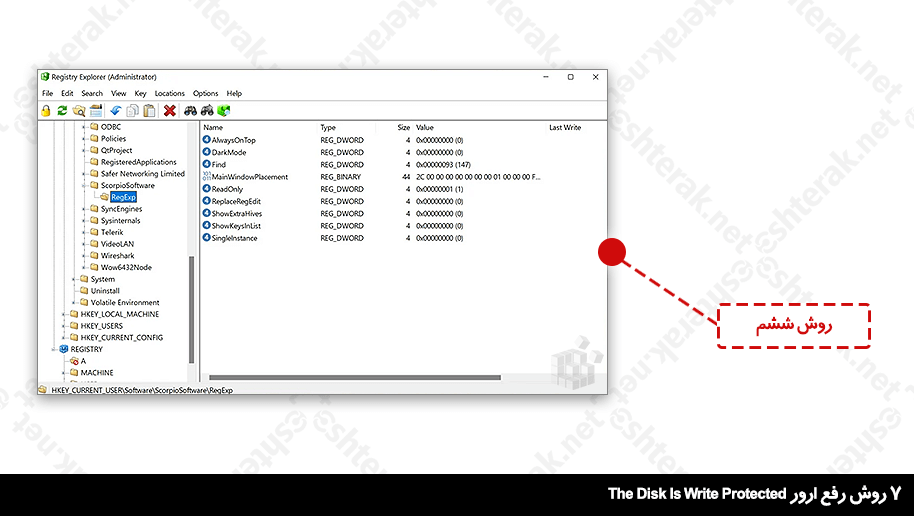
قدم اول.
فلش، کارت حافظه، هارد و یا هر وسیله ای که از آن ارور The Disk Is Write Protected را دریافت میکنید را به سیستم تان متصل کنید.
قدم دوم.
مدیریت فایل ویندوز (Windows File Explorer) یا This PC را باز کنید. روی درایو فلش، کارت حافظه یا هارد تان راست کلیک کرده و گزینه «Property» را انتخاب کنید.
قدم سوم.
در تب General تیک گزینه «Read Only» را بردارید. سپس Apply کنید و در انتها Ok را بزنید. پس از حذف گزینه Read Only میتوانید به فایل هایتان دسترسی داشته باشید.
* نکته : در برخی موارد، بعد از انجام روش ششم؛ درایو حافظه تان را باید یکبار فرمت کنید.
روش ۷) رفع ارور Write Protected از طریق پیدا کردن کنترلر حافظه جانبی
بهترین و موثرترین روش رفع ارور The Disk Is Write Protected در حافظه های جانبی، همین روش است. در این روش باید کد های فلش یا کارت حافظه تان را پیدا کنید و سپس از طریق این کد ها، اقدام به رفع ارور The Disk Is Write Protected نمائید.

قدم اول.
برای پیدا کردن، شماره و نوع کد استفاده شده در حافظه جانبی تان از نرم افزار Chip Genius استفاده کنید.
قدم دوم.
حافظه جانبی مورد نظر را به سیستم تان متصل کنید و سپس نرم افزار Chip Genius را باز کنید. کمی صبر کنید تا نرم افزار حافظه تان را شناسایی کنید.
قدم سوم.
سپس حافظه جانبی تان را از لیست درایو ها، انتخاب کنید. قسمت توضیحات را ببینید. شما برای پیدا کردن کد استفاده شده، به دو بخش Controller Vendor و Controller Part-Number نیاز دارید.
قدم چهارم.
Controller Vendor و Controller Part-Number را کپی کنید و در Notepad ذخیره کنید. وارد سایت usbdev.ru شوید. توجه داشته باشید که زبان این سایت روسی بوده و جهت تغییر زبان سایت به انگلیسی، باید از ابزار Translate گوگل کروم استفاده کنید.
قدم پنجم.
قسمت اول Controller Part-Number (قبل از خط تیره) را کپی کنید. سپس در سمت راست سایت usbdev.ru، روی کادر جستجو کلیک کرده و حروف کپی شده حافظه جانبی تان را، پیست یا جایگذاری کنید. اینتر را بزنید و سپس از روی مدل های موجود، (با توجه به مشخصات حافظه جانبی تان)، نرم افزار مورد نظر را دانلود کنید.
قدم ششم.
فایل RAR دانلود شده را استخراج کنید. نرم افزار دانلود شده را باز کرده و روی گزینه Scan USB بزنید. تا فلش و یا کارت حافظه شما شناسایی شود. اگر حافظه جانبی شما نمایش داده نشود یعنی شما نرم افزار درستی را انتخاب نکردهاید پس به سایت usbdev.ru برگردید و نرم افزار دیگری را تست کنید.
قدم هفتم.
اگر حافظه جانبی شما نمایش داده شود، یعنی نرم افزار را به درستی، دانلود کردهاید. سپس درایو مورد نظر را انتخاب کرده و روی گزینه Start بزنید. این قدم، معمولاً چند دقیقه زمان میبرد تا کامل شود. اما ارزش را دارد!
آموزش روش های تضمینی رفع ارور Write Protected
در آموزش بالا، ما ۷ روش تضمینی و متفاوت جهت رفع ارور Write Protected ارائه کردیم. بر اساس تجربه، روش هفتم کارایی بیشتری نسبت به روش های دیگر دارد. از هر روشی که نتیجه نگرفتید، ناامید نشوید و روش های دیگر را هم امتحان کنید.
امیدواریم از این مطلب خوشتون اومده باشه 😉
راستی خوشحال میشیم نظرتون رو راجب این پست بدونیم، لطفاً نظرتون رو در پایین همین مطلب با ما به اشتراک بزارید.
برای دسترسی راحت تر به فایل های سایت، صفحهی ما را در اینستاگرام یا کانال تلگرام اشتراک دات نت را دنبال کنید.
درصورت بروز هرگونه مشکل در دانلود یا اجرا با ما در ارتباط باشید.
اگر این فایل مورد پسند شما بود بالای مشخصات، به این فایل امتیاز دهید. ❤


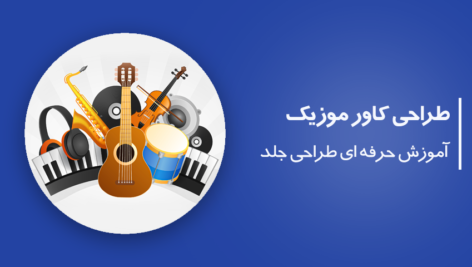


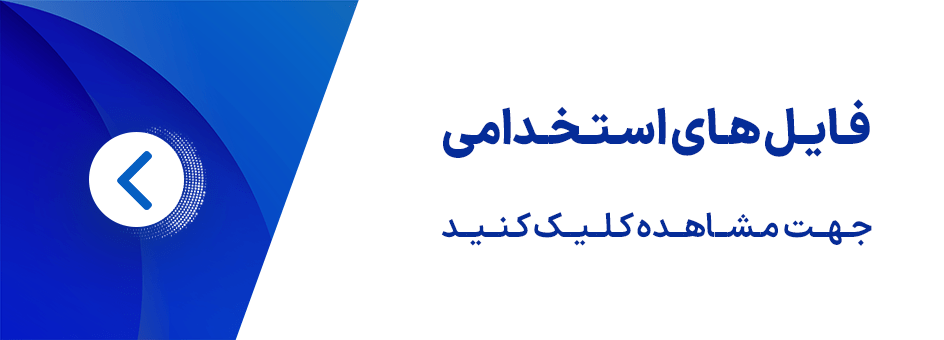


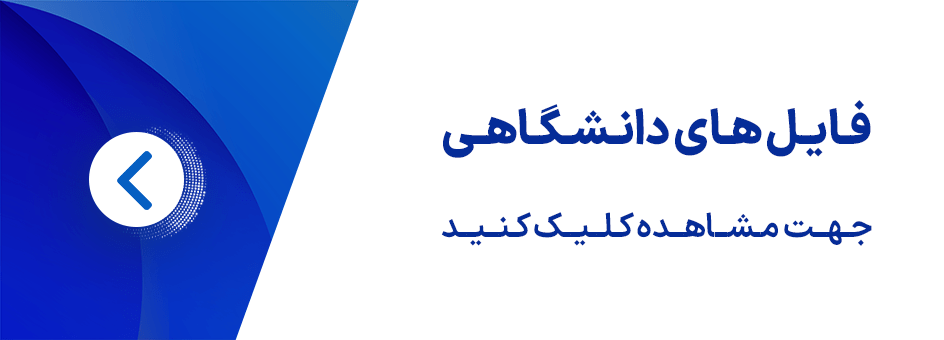


خدا خیرت بده… مشکلم حل شد
سلام
کدوم روش براتون جواب داده؟
مطلب خوبی بود
تشکر
سلام این سایت روسی باز نمیشه
سلام محمدرضا جان
با مرورگر فایرفاکس تست کنید.
الان درست شده
دوستان روش پنجم معمولا جواب میده
درضمن ممنون از راهنماییتون
ممنون از آموزش خوب و کامل
سلام، سپاس از نظرتون